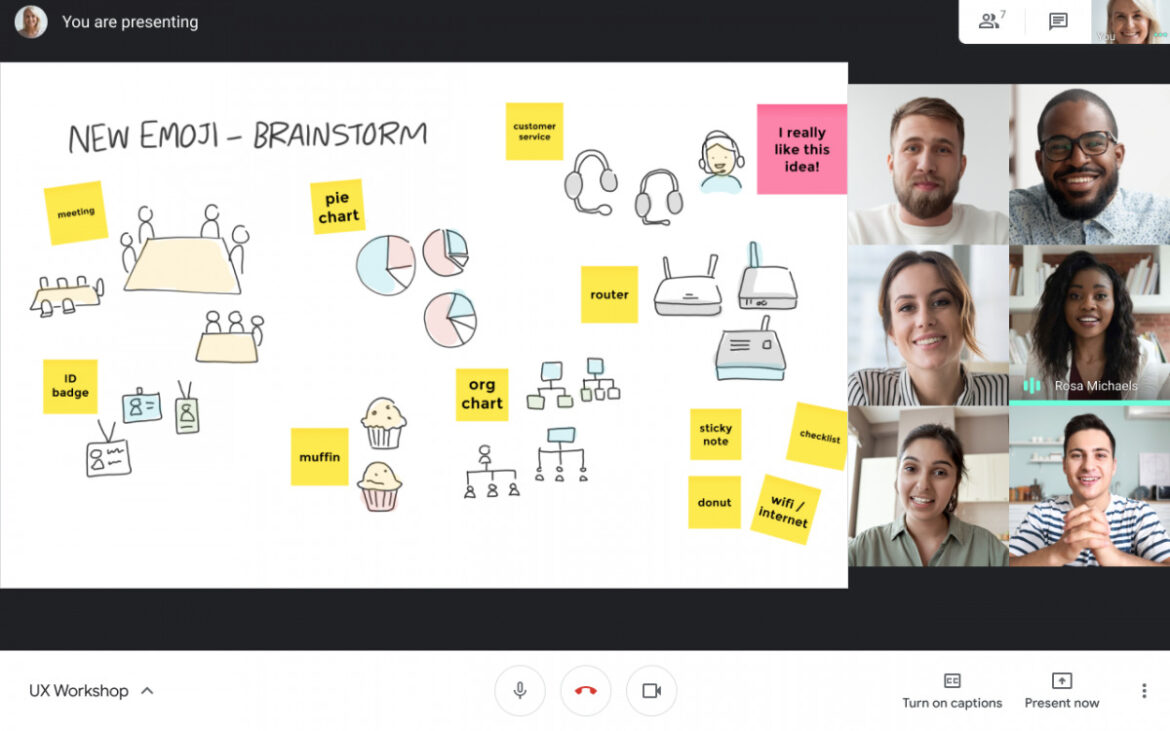El Jamboard “es una pizarra de borrado en seco virtual en la que puede debatir ideas en vivo con otros usuarios”, es la explicación que da Google de esta herramienta
Durante más de año y medio, el mundo ha estado inmerso en una pandemia como consecuencia de la propagación del covid-19, el cual ha traído una crisis sanitaria, política y social, sin precedentes en la historia contemporánea del ser humano. Sin embargo, aún con todos los problemas que ha generado el nuevo coronavirus, se ha hecho necesario buscar formas con las cuales mantener una vida “normal”, en medio del aislamiento social que se ha instaurado.
Teniendo en cuenta esto, son varias las aplicaciones de comunicaciones como Zoom, Microsoft Teams y Google Meet que se han popularizado en medio de las personas, que han visto en estas plataformas una forma de reunirse, al menos virtualmente, con sus familiares o amigos. Asimismo, son varias organizaciones laborales y académicas que han tenido que recurrir a estas para poder desarrollar sus funciones en medio de la distancia.
Para cubrir este tipo de necesidades, por ejemplo, Google Meet ha instaurado una serie de funciones y herramientas con las cuales facilitar la vida de sus usuarios y que así ellos puedan sentirse lo más cercano a la vida real. Una de estas ayudas es la de la pizarra o tablero que pueden usar las personas en medio de una videollamada para poder organizar ideas entre los integrantes de la misma.
Según el lenguaje de Google, esta herramienta es denominada como Jamboard, el cual “es una pizarra de borrado en seco virtual en la que puedes debatir ideas en vivo con otros usuarios”, es decir, tiene el mismo funcionamiento de una pizarra común y corriente de las que se verían en el mundo real, por ejemplo, en un colegio o cualquier otra institución educativa.
Sin embargo, Google explica, por medio de su página de soporte, que el Jamboard solo se puede usar o abrir en medio de una videoconferencia si la persona se unió a la misma en un computador. “Los participantes de la videollamada que usen un dispositivo móvil o tablet recibirán un vínculo a un archivo de Jamboard y se los redireccionará a la app de Jamboard”, añade el documento.
¿Cómo abrir un Jamboard o pizarra?
Para poder usar esta herramienta en medio de una videollamada solo hay que seguir estos sencillos pasos:
1. Iniciar o unirse a una videollamada, preferiblemente por medio de un computador.
2. Localizar en la esquina inferior derecha de la pantalla un icono con un triángulo, un cuadrado y un círculo pequeños que representa el menú de Actividades. Dar clic sobre este y después seleccionar Uso de pizarra.
3. En esta paso hay dos opciones para poder elegir:
Crear un nuevo Jamboard: Solo hay que hacer clic en la opción Iniciar una nueva pizarra.
Abrir un Jamboard antiguo: Esta opción permite cargar una pizarra que se tenga alojada ya sea en la nube o en el computador. Para acceder a ella solo hay que dar clic en Elegir en Drive.
“El archivo de Jamboard se abrirá en una nueva pestaña y se compartirá un vínculo automáticamente a través del chat en la llamada”, explica el documento de Google.
Finalmente, el gigante tecnológico le recuerda a todos sus usuarios que para poder gozar de los beneficios que ofrece un Jamboard dentro de la videollamada, es necesario haber sido invitado a la reunión por medio del calendario, además de ser parte de la misma organización de la persona que creo la pizarra.
En caso de no contar con uno o los dos requerimientos, se hace necesario que el anfitrión del Jamboard dé autorización a aquellos invitados que hayan llegado de forma imprevista a la videollamada.
“Los participantes que no pertenezcan a la misma organización que el propietario del Jamboard deberán obtener acceso. Abra el archivo de Jam > haga clic en Compartir y luego escriba las direcciones de correo electrónico y luego haga clic en Listo”, es la instrucción final dada por Google.
Fuente: Infobae